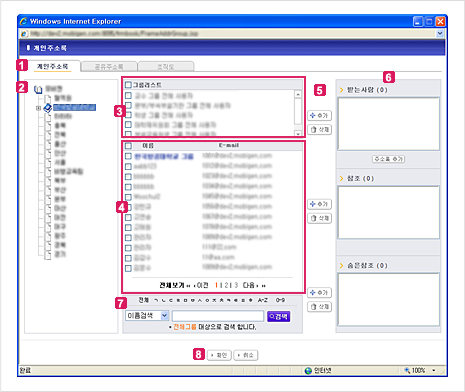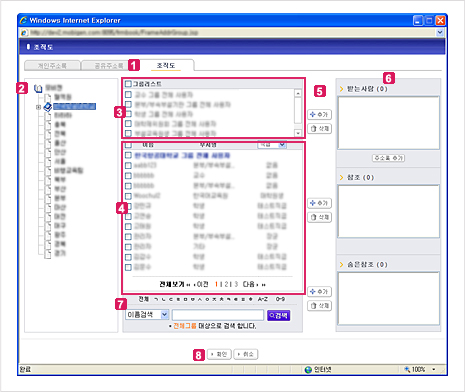좌측메뉴의 메일쓰기를 클릭하였을 경우의 화면으로, 여러가지 방법으로 메일을 쓸 수 있습니다.
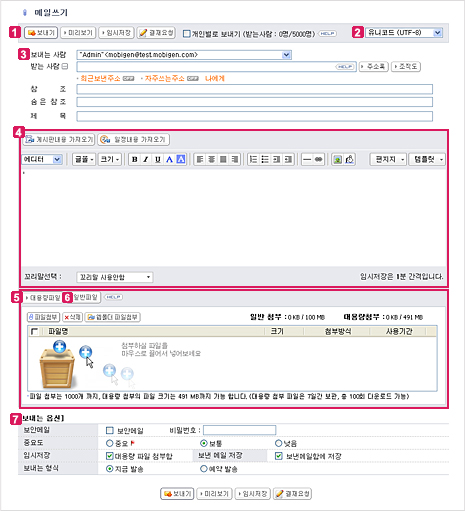

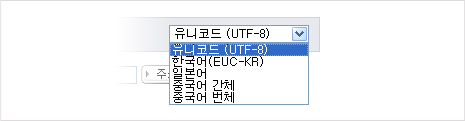


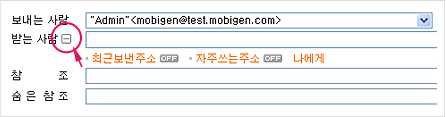
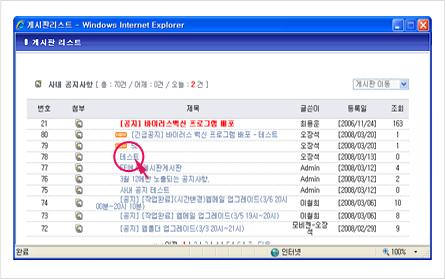
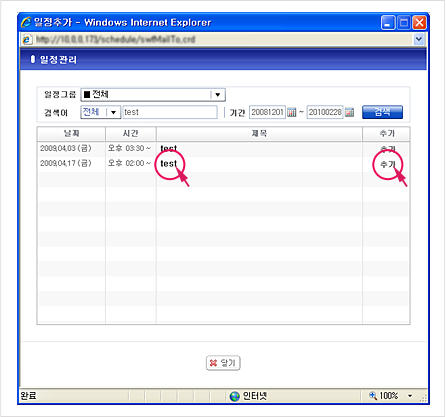
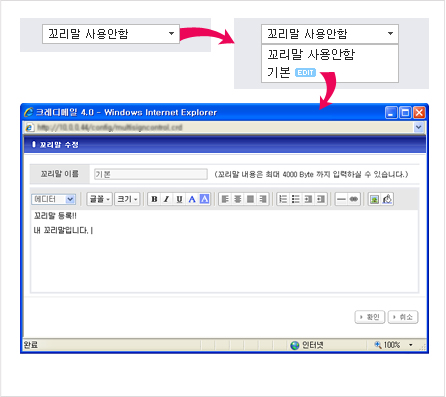
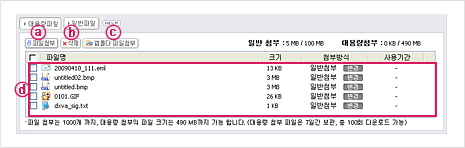

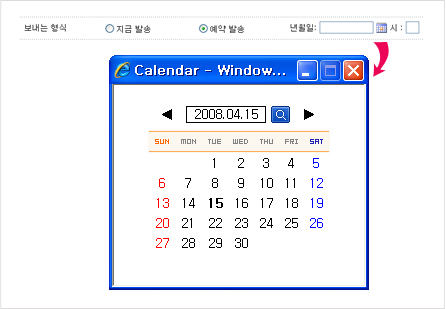 메일 작성 후 보내기 버튼을 클릭했을때 '지금 발송', '예약 발송' 두 가지 중 설정할 수 있으며 '지금 발송'이 기본 설정값입니다.
'예약 발송' 선택 시 달력을 통해 년, 월, 일을 입력합니다. 시간은 현재 시간에서 가장 근접한 정시가 기본값으로 입력되고 수정이 가능합니다.
시간 설정 후 '보내기' 버튼을 클릭하면 메일은 일단 임시메일함에 임시로 저장된 후 설정한 발송 시간에 자동으로 발송됩니다.
메일 작성 후 보내기 버튼을 클릭했을때 '지금 발송', '예약 발송' 두 가지 중 설정할 수 있으며 '지금 발송'이 기본 설정값입니다.
'예약 발송' 선택 시 달력을 통해 년, 월, 일을 입력합니다. 시간은 현재 시간에서 가장 근접한 정시가 기본값으로 입력되고 수정이 가능합니다.
시간 설정 후 '보내기' 버튼을 클릭하면 메일은 일단 임시메일함에 임시로 저장된 후 설정한 발송 시간에 자동으로 발송됩니다.